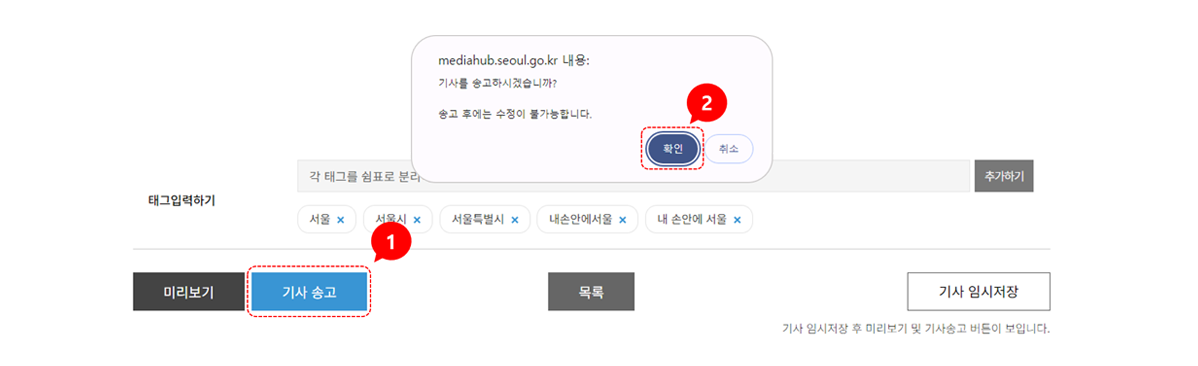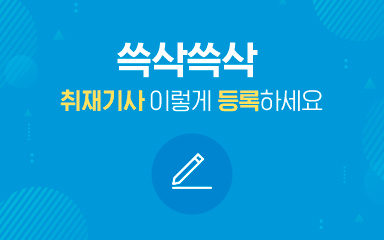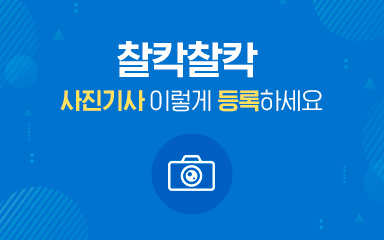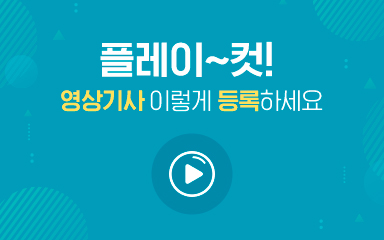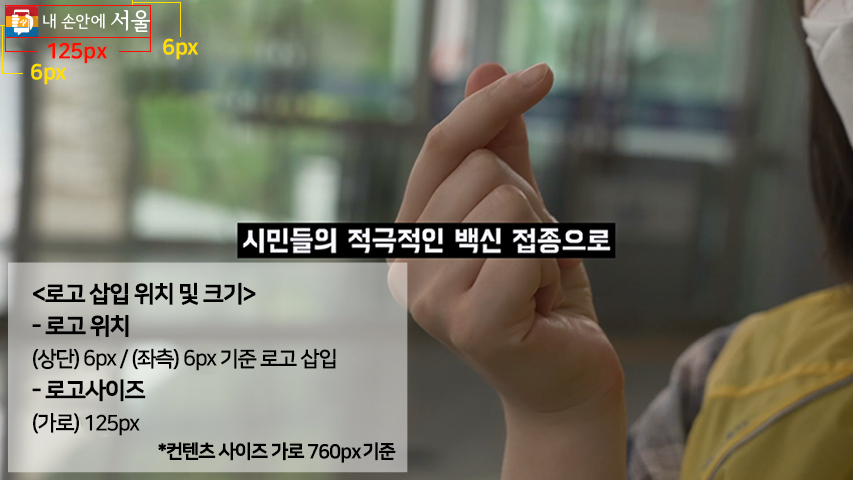기사 작성방법
기사 작성방법 영상으로 알아보기
* 각 유형별 기사 작성방법을 영상으로 살펴보실 수 있습니다.기사 작성방법 화면으로 알아보기
* 각 단계를 클릭하면 단계별 자세한 화면을 보실 수 있습니다.기사 작성방법
사진기사 작성방법
영상기사 작성방법
시민기자 로그인
TOP 이동1. 기사작성 또는 마이페이지를 클릭하면 서울시 통합회원으로 로그인하실 수 있습니다.
2. 시민기자는 서울시 통합회원으로 가입하시고, 내 손안에 서울 시민기자로 가입하신 후에 로그인하실 수 있습니다.
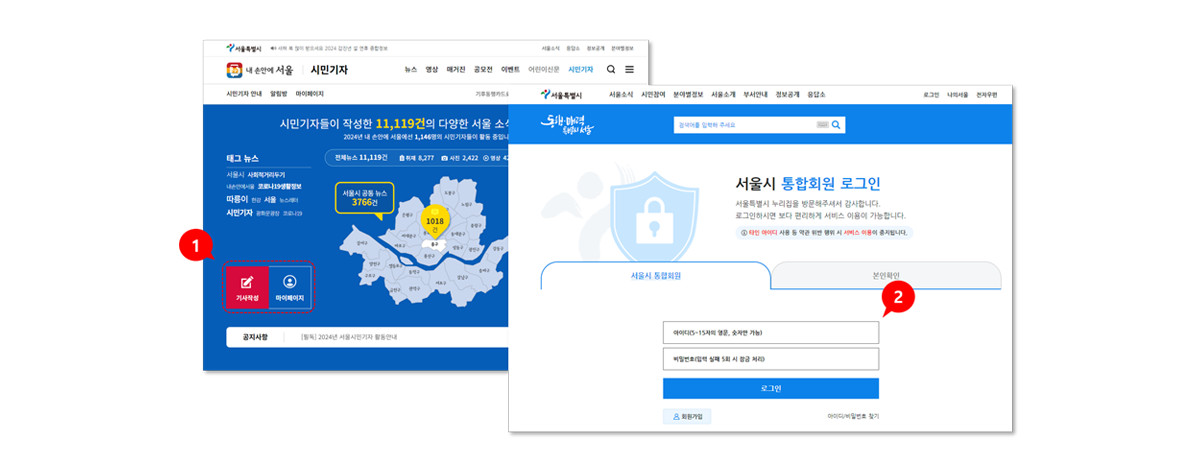
기사 유형 취재기사 선택(기본 선택)
TOP 이동1. 취재기사를 선택합니다. 기사작성 시 기본으로 취재기사가 선택되어 있습니다.

※ 기사 유형 변경 시 주의 사항· 기사 작성 중 다른 기사 유형을 선택하면 저장하지 않은 입력 내용은 모두 삭제되고 화면이 초기화 됩니다.
기사 유형 사진기사 선택
TOP 이동1. 사진기사를 선택합니다.

※ 기사 유형 변경 시 주의 사항· 기사 작성 중 다른 기사 유형을 선택하면 저장하지 않은 입력 내용은 모두 삭제되고 화면이 초기화 됩니다.
기사 유형 영상기사 선택
TOP 이동1. 영상기사를 선택합니다.

※ 기사 유형 변경 시 주의 사항· 기사 작성 중 다른 기사 유형을 선택하면 저장하지 않은 입력 내용은 모두 삭제되고 화면이 초기화 됩니다.
제목 입력(필수)
TOP 이동1. 기사 제목을 입력합니다. 필수 입력 항목입니다.
2. Text로 300자 이내로 입력할 수 있습니다.

부제목 입력(선택)
TOP 이동1. 기사 제목을 입력합니다. 선택 입력 항목입니다.
2. Text로 300자 이내로 입력할 수 있습니다.

분류, 자치구 선택(필수)
TOP 이동1. 분류 선택 : 교통, 안전, 주택, 경제, 환경, 문화, 복지, 행정 중에 선택합니다.
2. 자치구 선택 : 서울시 25개 자치구 중에 선택합니다. 중복 선택도 가능합니다.
* 서울시 지역 전체 또는 자치구 공통 뉴스는 공통을 선택합니다.
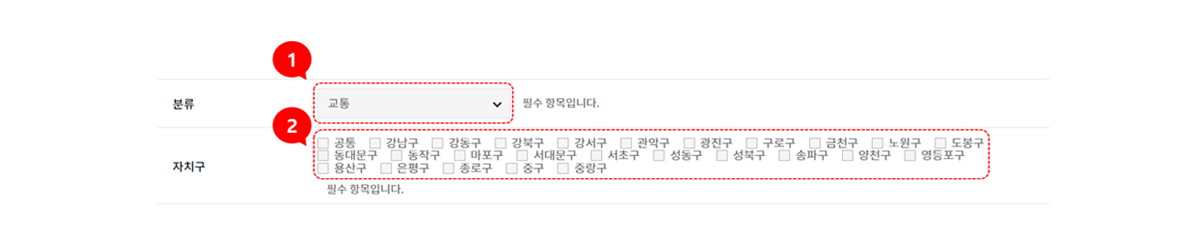
대표사진 선택(필수)
TOP 이동1. 대표사진을 선택합니다. 필수 선택 항목입니다.
- 대표 사진은 뉴스 목록에서 보여지는 썸네일 이미지입니다.
※ 대표사진 해상도 1,200*750픽셀 권장
- jpg, png, jpeg 형식의 이미지 파일로 5MB 이하 파일만 첨부 가능합니다.
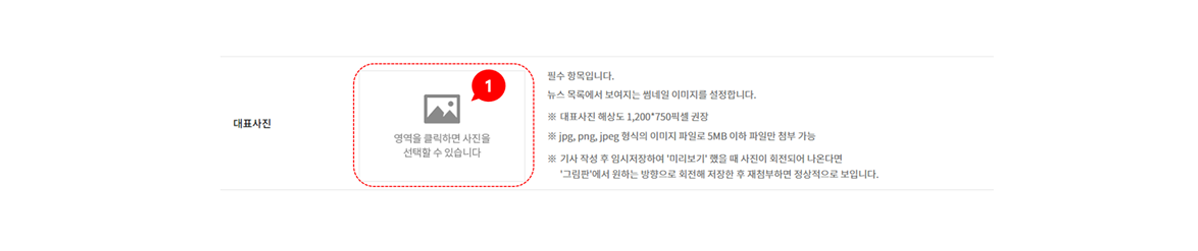
2. 대표사진을 변경하시려면 [ⓧ 삭제]를 클릭하여 삭제 후 다른 사진/이미지를 선택할 수 있습니다.
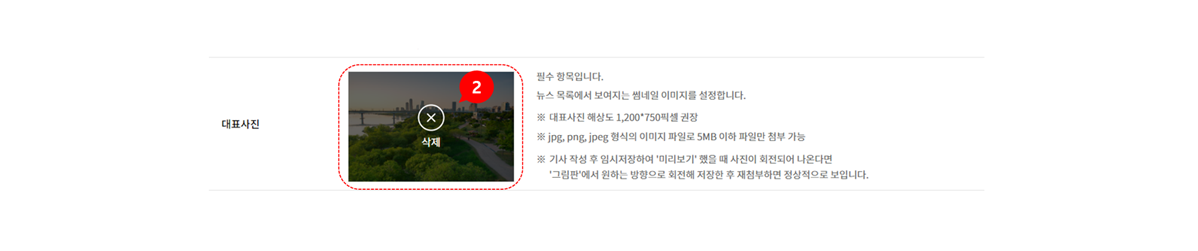
본문 작성 사진/이미지 삽입
TOP 이동1. 본문에 사진/이미지를 삽입합니다.
※ 사진크기 해상도 1,200*750픽셀 권장
- 정사각사진 1,200*1,200픽셀
- 세로사진 1,200*1,500픽셀
- jpg, png, jpeg 형식의 이미지 파일로 5MB 이하 파일만 첨부 가능합니다.
2. 사진/이미지에 alt 값을 입력합니다. Alt 값은 시작장애인을 위한 사진 설명으로 필수 입력해야 합니다.
3. 사진 제목은 필수 입력 항목입니다.
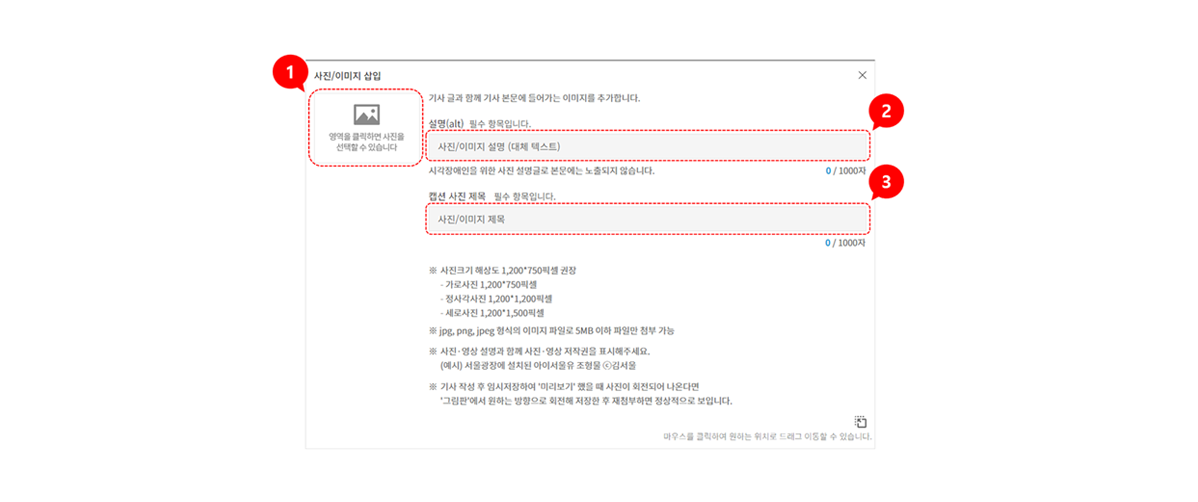
4. 사진/이미지를 단락을 추가할 수 있습니다. 사진/이미지 삽입을 클릭할 때마다 사진/이미지 단락이 추가됩니다.

슬라이드이미지 삽입
TOP 이동
1. 본문에 슬라이드 이미지를 삽입합니다. 이미지 추가하기 버튼을 클릭하여 입력 영역을 이미지 개수만큼 추가합니다.
※ 최대 10개까지 추가할 수 있습니다.
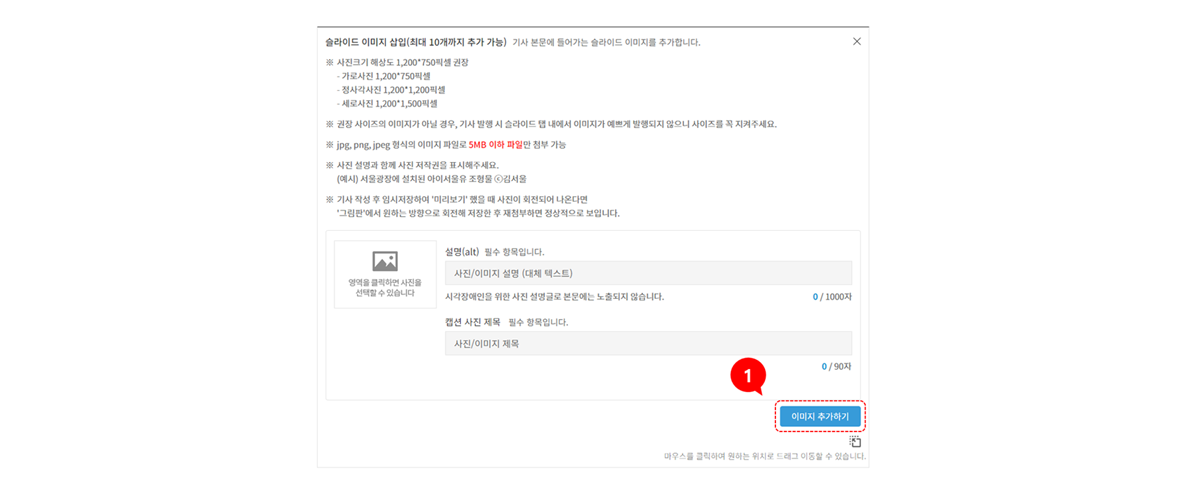
2. 사진/이미지를 삽입합니다.
※ 사진크기 해상도 1,200*750픽셀 권장(권장 사이즈의 이미지가 아닐 경우, 이미지가 예쁘게 발행되지 않으니 사이즈를 꼭 지켜주세요.)
- 정사각사진 1,200*1,200픽셀
- 세로사진 1,200*1,500픽셀
- jpg, png, jpeg 형식의 이미지 파일로 5MB 이하 파일만 첨부 가능합니다.
3. 사진/이미지에 alt 값을 입력합니다. Alt 값은 시작장애인을 위한 사진 설명으로 필수 입력해야 합니다.
4. 사진 제목은 필수 입력 항목입니다.
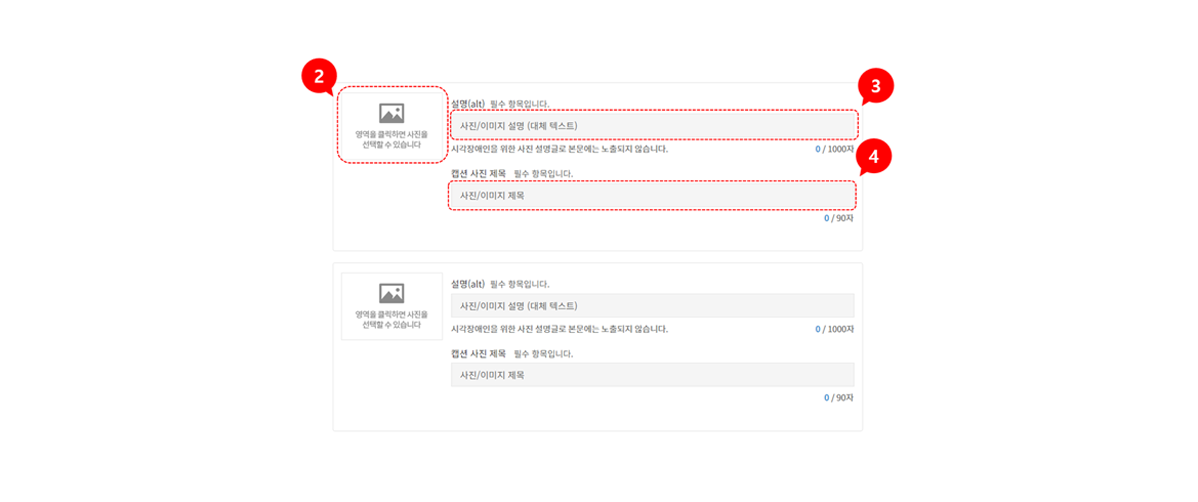
5. 슬라이드 이미지 단락을 추가할 수 있습니다. 슬라이드 이미지 삽입을 클릭할 때 마다 사진/이미지 단락이 추가됩니다.

본문 작성 글 삽입
TOP 이동1. 소제목은 선택 입력 항목입니다.
- 문단의 제목을 붙이시려면 소제목을 입력합니다.
2. 본문을 입력합니다. 본문은 필수 입력 항목입니다.
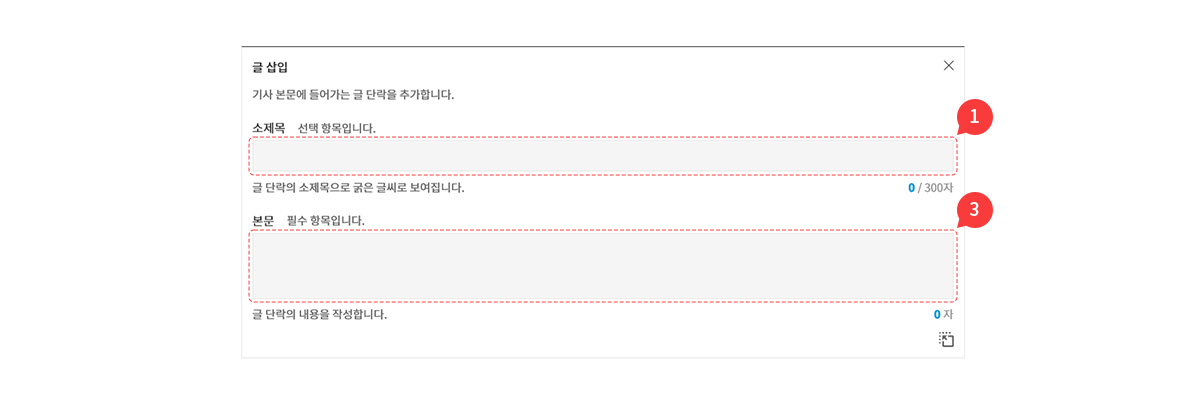
3. 글 단락을 추가할 수 있습니다. [글 삽입]을 클릭할 때마다 글 단락이 추가됩니다.

본문 요약문 삽입
TOP 이동1. 요약문을 입력합니다.
- 기사 요약내용을 보여줄 때 입력합니다.

2. 요약문 단락을 추가할 수 있습니다. [요약문]을 클릭할 때마다 요약문 단락이 추가됩니다.

본문 정보(Tip) 삽입
TOP 이동1. 정보(Tip) 제목을 입력합니다. 필수 입력 항목입니다.
2. 정보(Tip) 내용을 입력합니다. 필수 입력 항목입니다.
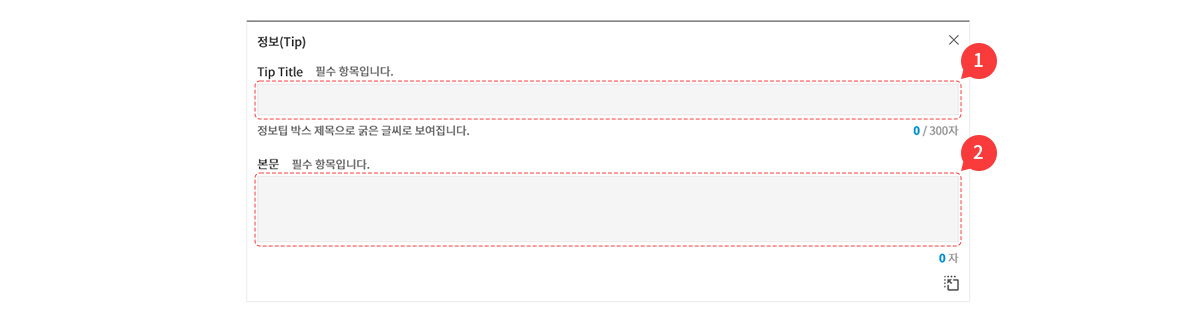
3. 정보(Tip) 단락을 추가할 수 있습니다. [정보(Tip)]을 클릭할 때마다 요약문 단락이 추가됩니다.

동영상 삽입 – 동영상 업로드
TOP 이동1. 동영상을 업로드 합니다.
브라우저 호환으로 인해 동영상 파일형식은 mp4만 가능합니다.
동영상 업로드 시 100MB이하의 동영상만 업로드 가능합니다.
영상기사 제작 시 좌상단 → ‘내손안에서울’ 로고 삽입 필수예시보기
· 로고 위치 : (상단) 4px / (좌측) 5px 기준 로고 삽입
· 로고 크기 : (가로) 140px‘내손안에서울’ 로고 다운 받기
2. 동영상 파일을 선택합니다.
3. 동영상 제목 및 자막 입력 부분(필수항목)에는 간단한 영상 설명과 함께 저작권을 표시해주세요.
(예시) 서울광장에 설치된 아이서울유 조형물 ⓒ김서울
4. 취재 동영상에 대한 내용글은 아래 '글 삽입' 후 작성해주세요.
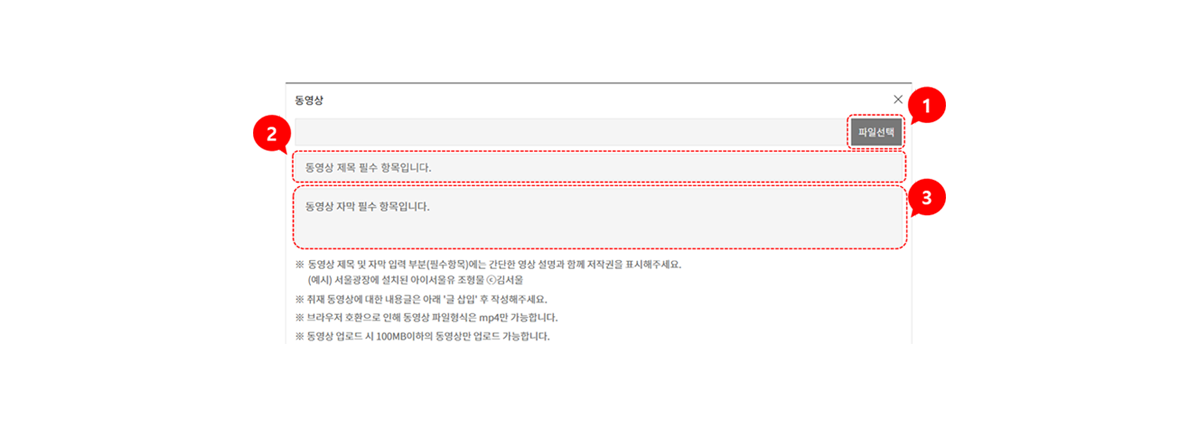
본문 단락 편집
TOP 이동1. 위치를 변경할 단락의 위치 조정 아이콘을 마우스로 선택(클릭)합니다.
2. 원하는 위치로 이동합니다.
3. [기사 임시저장] 버튼을 클릭하여 기사를 ‘저장’ 합니다.
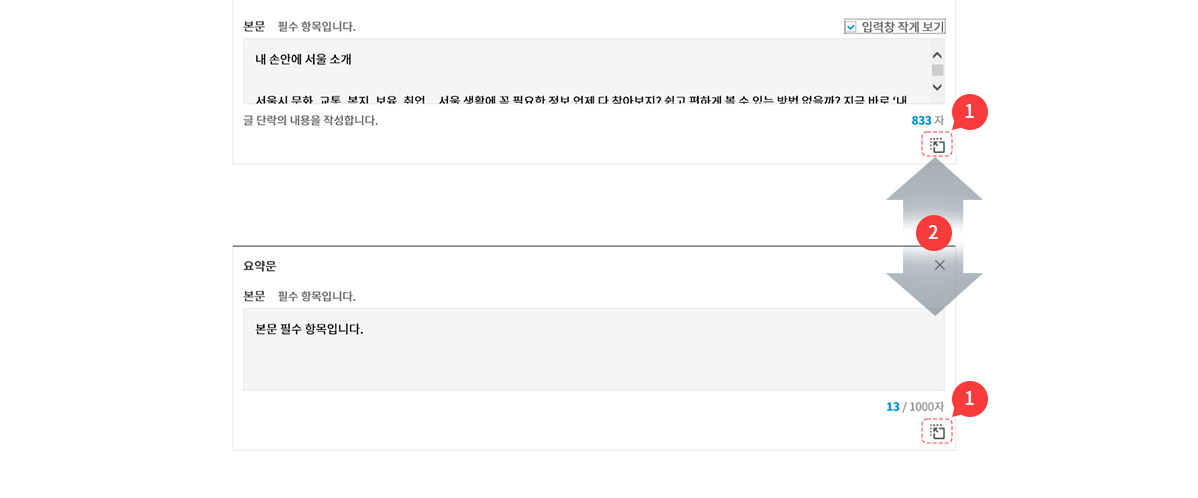
태그 입력하기(선택)
TOP 이동1. 기사에 태그를 입력(추가) 합니다.
2. 태그를 입력 시 태그와 태그 구분은 , 를 입력하여 구분합니다.예) 서울, 서울시, 서울특별시
3. 태그를 입력 후 [추가하기] 버튼을 클릭합니다.
4. 태그를 삭제하려면 X 를 클릭합니다.
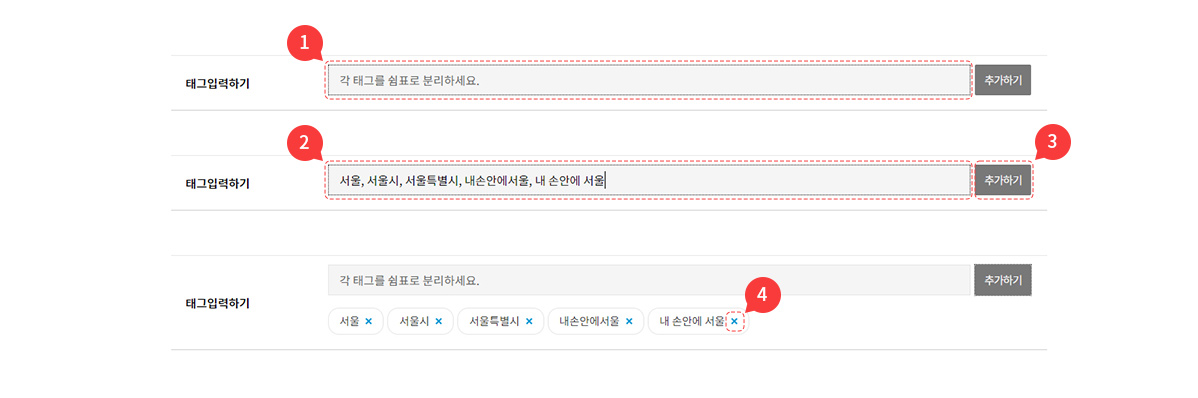
기사 임시저장
TOP 이동1. [기사 임시저장] 버튼을 클릭합니다.
2. 작성한 기사를 임시저장 합니다.
3. 기사를 임시저장 후에 기사 [미리보기]와 [송고] 버튼이 활성화 됩니다.
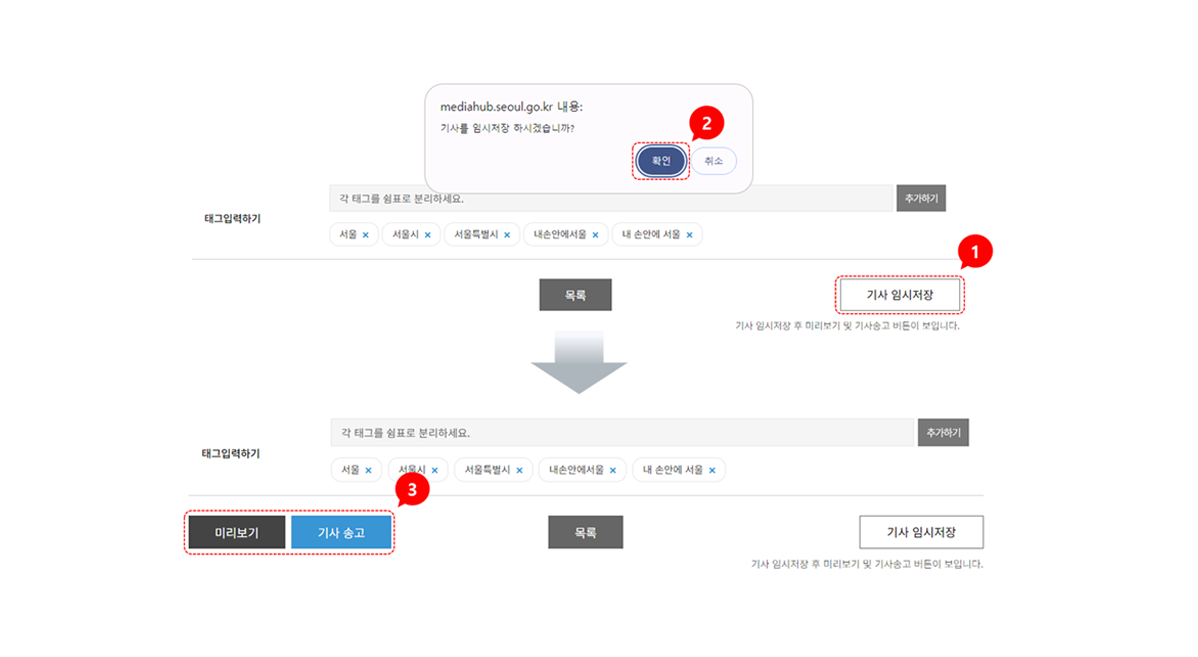
미리보기
TOP 이동1. [미리보기] 버튼을 클릭합니다.
2. 작성한 기사를 팝업으로 미리 볼 수 있습니다.
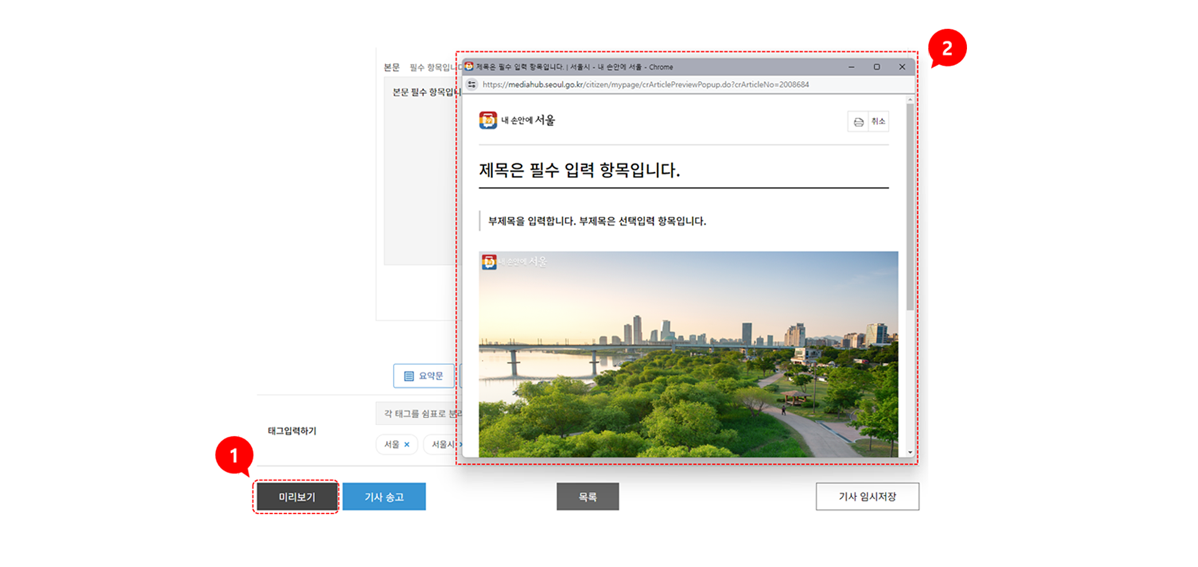
기사 송고
TOP 이동1. [기사 송고] 버튼을 클릭합니다.
2. 기사를 송고합니다.
※ 기사를 송고한 후에는 수정이 불가능합니다. 기사 송고 전 [미리보기] 및 작성한 기사 내용을 확인하여 주십시오.